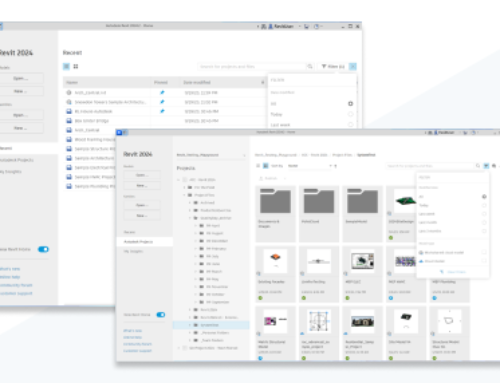Problema:
Quando si avvia un prodotto Autodesk 2020 in Windows, dopo diversi secondi viene visualizzato un messaggio simile al seguente ed è necessario chiudere il programma.
Licenza prodotto – Tempo esaurito
Salva disegno e chiudi
Chiudi senza salvare

Cause:
Questo comportamento può avere diverse cause:
- Il servizio di gestione delle licenze desktop di Autodesk non è in esecuzione.
- Componente del servizio di gestione delle licenze danneggiato.
- Impostazioni del Registro di sistema errate.
- Componente Single Sign-On danneggiato.
- Incompatibilità dei driver dei dispositivi con collegamento di visualizzazione.
Soluzione:
Eseguire una per una le operazioni seguenti, provando ad utilizzare il software dopo ogni passaggio:
Verificare che Autodesk Desktop Licensing Service sia in esecuzione:
Questo nuovo servizio di gestione delle licenze è obbligatorio per le versioni 2020 del software Autodesk.
- Accedere all’app desktop Autodesk e installare Autodesk Licensing Service v9.2.2.2501 – Update.
- L’aggiornamento può essere scaricato anche dal portale Autodesk Account. Installare aggiornamenti, componenti aggiuntivi e miglioramenti, nonché gli elementi disponibili a questo collegamento: Aggiornamento del servizio di gestione delle licenze Autodesk per le versioni dei prodotti 2020.
- Riavviare il computer.
- Fare clic sul menu Start (o fare clic con il pulsante destro del mouse su Start in Windows 10) e scegliere “Esegui”.
- Nella finestra Esegui, immettere services.msc.
- Nella colonna Nome della finestra della console Servizi, individuare Autodesk Desktop Licensing Service e verificare se lo stato è “In esecuzione”. Se non è in esecuzione, fare clic con il pulsante destro del mouse sul servizio e selezionare Avvia.
- Se viene visualizzato l’errore 1053, vedere Quando si avvia un prodotto Autodesk 2020, viene visualizzato il messaggio “Errore 1053: il servizio non ha risposto tempestivamente alla richiesta di avvio o di controllo”.
- Fare clic con il pulsante destro del mouse sul nome del servizio, quindi scegliere “Proprietà”.
- Modificare il menu Tipo di avvio impostandolo su “Automatico (avvio ritardato)”, quindi fare clic su “OK“.
Se Autodesk Desktop Licensing Service non è in esecuzione o è in esecuzione ma l’errore persiste:
- Chiudere tutte le applicazioni Autodesk. Chiudere l’app desktop Autodesk.
- Aprire Gestione attività Windows (fare clic con il pulsante destro del mouse sulla barra delle applicazioni e scegliere Gestione attività o digitare taskmgr nel menu Start).
- Passare alla scheda Dettagli e terminare i seguenti processi, se presenti nell’elenco:
- AutodeskDesktopApp.exe.
- AdAppMgrSvs.exe.
- AdskLicensingService.exe.
- Eliminare il file LoginState.xml nel percorso:
- Passare a:
- Eseguire uninstall.exe come amministratore
- Fare clic con il pulsante destro del mouse e scegliere “Esegui come amministratore”.
- Nota: se durante la disinstallazione viene visualizzato il messaggio “Errore sconosciuto”, verificare che Gestione attività o la console Servizi Windows siano chiusi.
- Passare a C:\ProgramData\Autodesk\ ed eliminare la cartella AdskLicensingService.
- Assicurarsi che per l’account del servizio locale sia impostato il controllo completo sulle cartelle:
- C:\Programmi (x86)\Common Files\Autodesk Shared\AdskLicensing
- C:\ProgramData\Autodesk\AdskLicensingService
- Riavviare il computer.
- Disabilitare temporaneamente Controllo dell’account utente in Windows e tutti i software antivirus.
- Installare l’aggiornamento più recente del servizio di gestione delle licenze Autodesk. Visitare la pagina Web Aggiornamento del servizio di gestione delle licenze Autodesk oppure scaricare il file dalla sezione Aggiornamenti del prodotto di Autodesk Account.
- Fare clic sul menu Start e digitare cmd.
- Fare clic con il pulsante destro del mouse nella riga di comando e scegliere “Esegui come amministratore”.
- Nella riga di comando, eseguire i comandi indicati di seguito, premendo INVIO dopo ciascuno di essi:
cd C:\Program Files (x86)\Common Files\Autodesk Shared\AdskLicensing\Current\helper\
AdskLicensingInstHelper register -pk 001L1 -pv 2020.0.0.F -cf C:\Autodesk\AutoCAD_2020_English_win_64bit_dlm\Setup\AutoCADConfig.pit -el US
- Eseguire nuovamente il software e, se richiesto, effettuare l’accesso.
Verificare che la chiave con valore di stringa Common AppData esista e abbia il valore corretto nel Registro di sistema:
- Aprire la riga di comando (o premere Windows+R e digitare cmd, quindi fare clic su OK).
- Digitare set ProgramData nella riga di comando. Prendere nota del valore (ad esempio, C:\ProgramData).
- Aprire l’editor del Registro di sistema (premere Windows+R e digitare regedit, quindi fare clic su “OK”).
- Verificare se esiste la chiave HKEY_LOCAL_MACHINE\SOFTWARE\Wow6432Node\Microsoft\Windows\CurrentVersion\explorer\Shell Folders\Common AppData. Se la chiave non esiste, aggiungere la chiave con valore di stringa Common AppData con il valore indicato al passaggio 2 (ad esempio, C:\ProgramData).
- In alcuni casi, potrebbe mancare anche il Registro di sistema del processo a 64 bit. Verificare se esiste la chiave HKEY_LOCAL_MACHINE\SOFTWARE\Microsoft\Windows\CurrentVersion\Explorer\Shell Folders\Common AppData. Se la chiave non esiste, aggiungere la chiave con valore di stringa Common AppData con il valore indicato al passaggio 2 (ad esempio, C:\ProgramData).
- Dopo avere apportato le modifiche nel Registro di sistema, riavviare il computer.
Aggiornare o reinstallare il componente Single Sign-On di Autodesk:
- Assicurarsi che in Windows siano installati tutti gli aggiornamenti più recenti.
- Scaricare e installare l’Aggiornamento del componente Single Sign-On di Autodesk per le versioni 2020 dei prodotti.
- Riavviare il computer.
- Eseguire di nuovo il software.
- Passare al Pannello di controllo.
- Scegliere Disinstalla un programma.
- Individuare il componente Single Sign-On di Autodesk e disinstallarlo.
- Individuare il supporto di installazione del software (ad esempio, in AutoCAD si trova nel percorso C:\Autodesk\AutoCAD_2020_English_Win_64bit_dlm).
- Aprire la cartella folder \x64\AdSSO.
- Eseguire il file AdSSO.msi e completare l’installazione.
Se è installato un programma di protezione del browser Web di terze parti (ad esempio, K9 Web Protection o ESET Internet Security), disabilitarlo o disinstallarlo temporaneamente oppure provare ad impostare le eccezioni per:
- C:\Programmi (x86)\Common Files\Autodesk Shared\AdskLicensing\Current\AdskLicensingService\AdskLicensingService.exe
- C:\Programmi (x86)\Common Files\Autodesk Shared\AdskLicensing\Current\AdskLicensingAgent\AdskLicensingAgent.exe
- C:\Programmi\Autodesk\Autodesk AdSSO\AdSSO.exe
Disabilitare o aggiornare l’alloggiamento di espansione Dell o l’alloggiamento di espansione video USB Kensington:
Se si utilizza un alloggiamento di espansione Dell, installare i driver più recenti: Supporto Dell. Se non è possibile aggiornare i driver, rimuovere il laptop dall’alloggiamento di espansione per ripristinare il funzionamento.
Se si utilizza un alloggiamento di espansione video USB Kensington, scollegare il dispositivo per attivare il software Autodesk.